Timesheet Video and WhenIWork
Timesheets are required to be turned at the end of your shift on the 15th and last day of the month. Failure to do so will result in an unfavorable mark on your file. You are required to submit a timesheet that reflects your hours, if you do not, then a timesheet will be submitted on your behalf based on the records we have.
All timesheets must be emailed to payroll.callcontrol@gmail.com and in PDF format. Please watch the video below for a quick how-to on filling out your timesheet. Practice by adding the hours you worked today! Check your agenda or schedule for the typical hours of today’s training.
WhenIWork
Here at Call Control we use an application called WhenIWork (WIW) to distribute schedules and notify you of open shifts that you can pick up if you’re available. This application is your one-stop shop to adjusting your availability, requesting days off, and in the event you need to call out, have someone pick up your shift! WIW is available as a free application for your phone, or, you can use their website to login. (https://wheniwork.com/)
How to Use WhenIWork (WIW)
The Workforce Manager will establish your account with you during training to ensure that all the needed pieces are coordinated.
Once you have an account and are able to login, feel free to explore and familiarize yourself with the application. While the application is available on your phone, in this manual, we will only be discussing how to access it via your computer. The application on your phone follows the same language as you will see here, it is just made mobile friendly. Let’s get started.
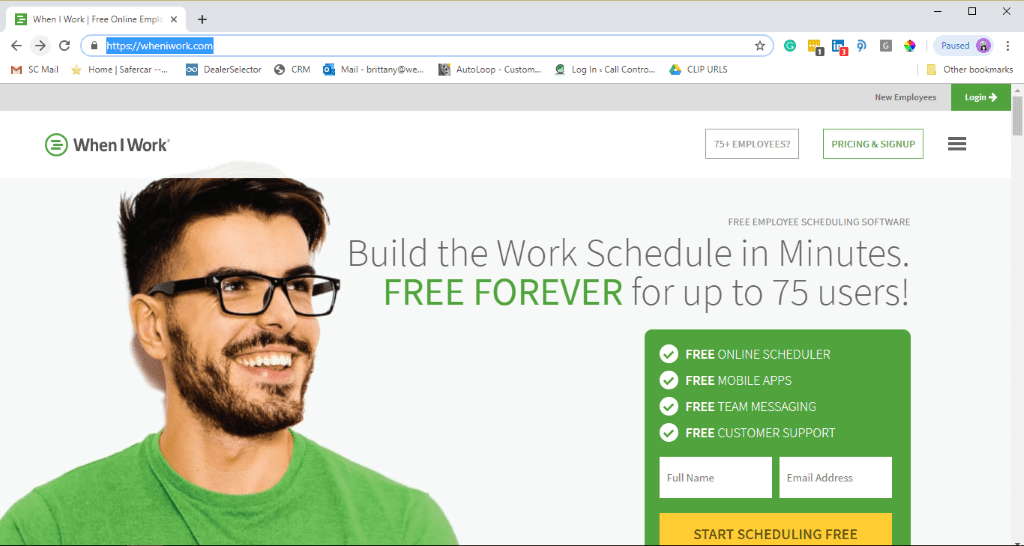
Figure 1: First, you will need to navigate to https://wheniwork.com/. Then click “Login” on the upper right-hand side of the screen. There you will enter your username and password that you and the Workforce Manager established.
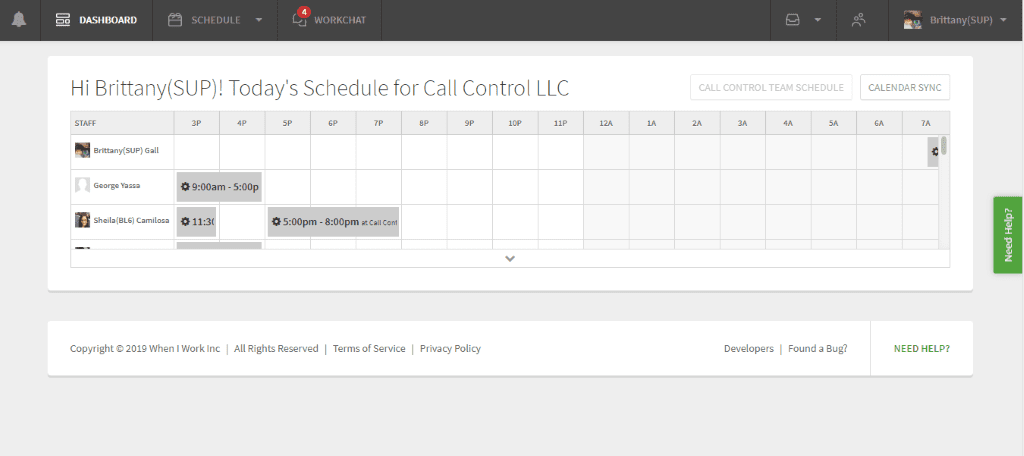
Figure 2: You are then taken to the WhenIWork Dashboard. There is not much to do on this page other than view the schedule for the current week. You can easily see who is going to be working with you, and of course your Supervisor on Duty.

Figure 3: If you hover over “Schedule” you will see “My Schedule” and “Team Schedule”.
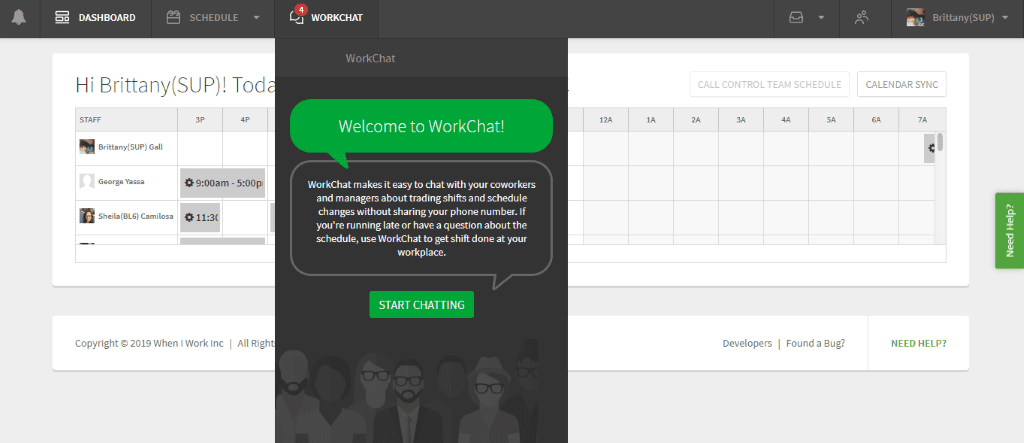
Figure 4: Next you have “WorkChat” this is really nice to talk to your team members about shift swaps and so on. Please note you MUST relay any shift changes to the Supervisor on Duty. WorkChat is not an official channel to communicate with your Supervisor.

Figure 5: Moving to the right hand side, the next tab is where you would go to request time off, preview requests, and see any shift requests you have.

Figure 6: The people icon is for Coworkers. Here you will be able to see a list of your other coworkers, and even get their contact information if you need it. Please respect the privacy of our team members and NEVER share their contact information.
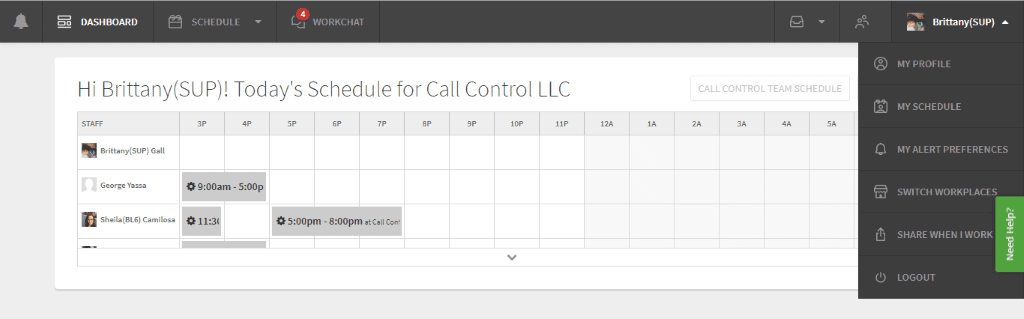
Figure 7: Finally, you have the final tab where you can access your profile, schedule, preferences, and more. Take time to explore these options.
How To View Your Schedule

Figure 8: When at the Dashboard, hover over “Schedule” and select “My Schedule.”

Figure 9: You will then come to the page where your current schedule is listed. Each person’s schedule will reflect the hours they are working, so they may look a little different.
How To Request Time Off
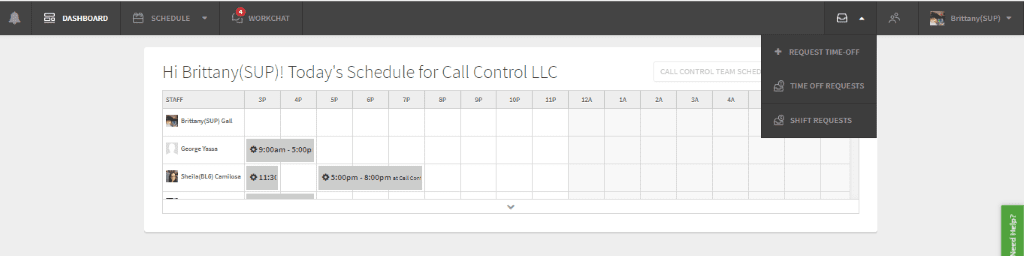
Figure 10: First, you will hover over the folder icon and select a drop-down item. In this case, we will be using “Request Time Off“.
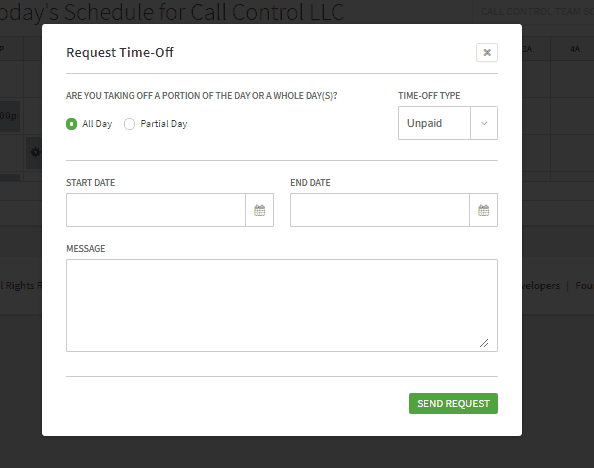
Figure 11: You will then get this popup, which will allow you to select the dates and times of your request, as well as send a note if needed. Remember, a request does not guarantee it will be approved. All requests must be submitted 2 weeks prior.

Figure 12: When you have submitted your request, it will be visible under “Time Off Requests”. Where you can see if it has been approved.
Calling Out
While there is never a good time for an emergency, we understand that life happens. From your internet being down, power outage, car not starting, and so on, there are many variables that come together to ensure you can get to your shift on time. In the event that these variables do impact your ability to work, calling out is made easier with a few simple steps.
- Take note of when your shift is.
- Attempt to reach out to team members to have someone cover your shift for you.
- Contact (email, text, or call) the Supervisor on Duty for the shift you are scheduled at least 1 hour before you are expected on. Inform them of the situation, the hours you are scheduled, and if anyone has offered to pick up your shift.
CC-Employee-Timesheet-2019-1-15
CC-Employee-Timesheet-2019-16-31
When-I-Work-Video-Links- Open the Word document and then paste the URL's in your Chrome browser window)
